عاشق مصر
المدير العام
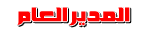


عدد الرسائل : 823
العمر : 72
الوظيفه : 
المزاج : 
نشاط العضو :
رسائل قصيره : أهلا وسهلا بكم فى منتدانا الوليد شاركونا النجاح
نقاط التميز : 647
السٌّمعَة : 2
نقاط : 50
تاريخ التسجيل : 12/08/2008
 |  موضوع: شرح برنامج RoboDemo لشرح البرامج كفلاش موضوع: شرح برنامج RoboDemo لشرح البرامج كفلاش  الإثنين أكتوبر 06, 2008 5:16 am الإثنين أكتوبر 06, 2008 5:16 am | |
| | |
|
عاشق مصر
المدير العام
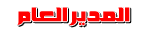


عدد الرسائل : 823
العمر : 72
الوظيفه : 
المزاج : 
نشاط العضو :
رسائل قصيره : أهلا وسهلا بكم فى منتدانا الوليد شاركونا النجاح
نقاط التميز : 647
السٌّمعَة : 2
نقاط : 50
تاريخ التسجيل : 12/08/2008
 |  موضوع: رد: شرح برنامج RoboDemo لشرح البرامج كفلاش موضوع: رد: شرح برنامج RoboDemo لشرح البرامج كفلاش  الإثنين أكتوبر 06, 2008 5:19 am الإثنين أكتوبر 06, 2008 5:19 am | |
| | |
|
